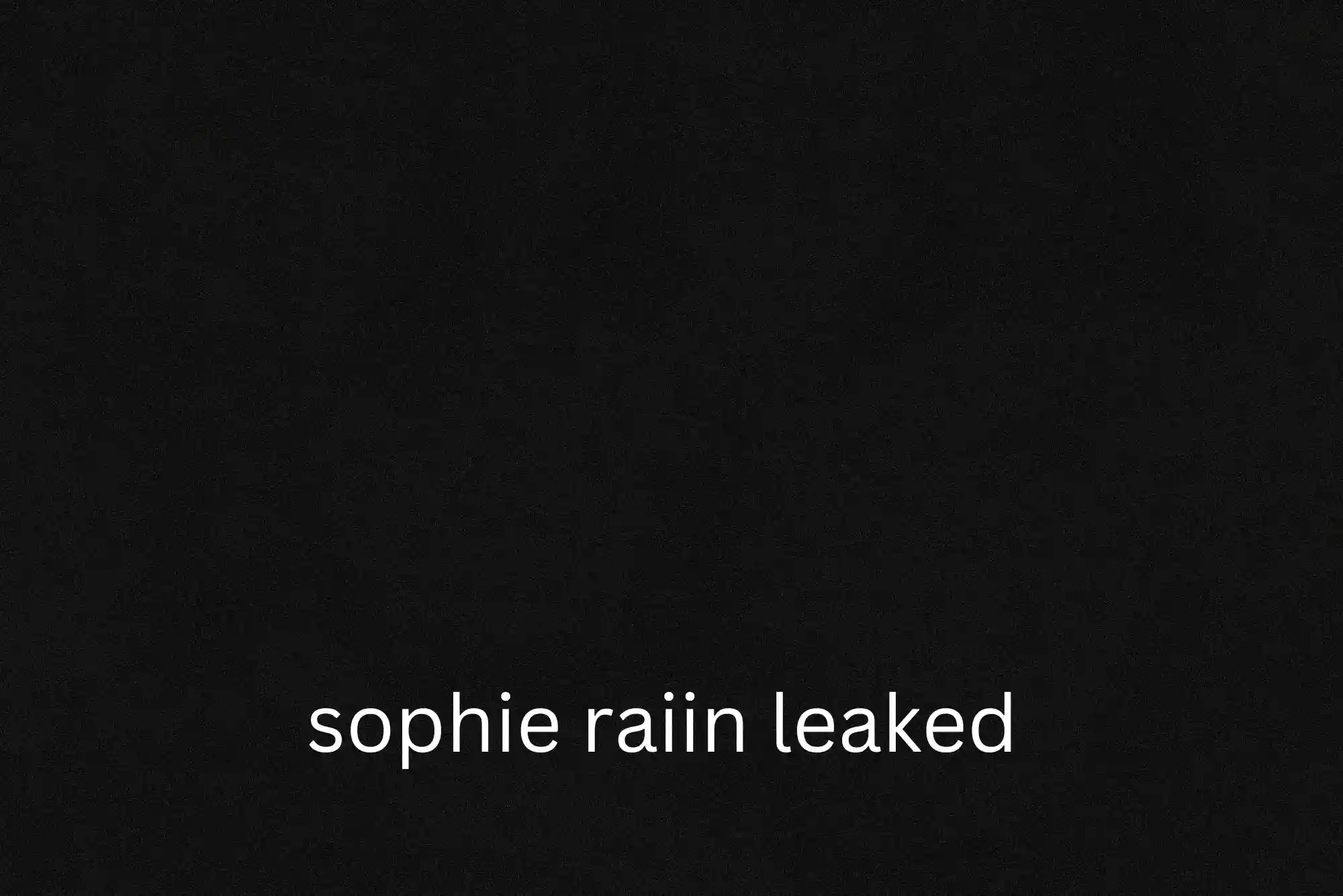Connecting Beats Studio Buds to an HP laptop can elevate your audio experience, whether you’re working, studying, gaming, or simply enjoying your favorite media. The process is relatively straightforward, but to ensure a smooth connection, it’s essential to follow the steps carefully. This article will provide you with a detailed, step-by-step guide to connecting your Beats Studio Buds to an HP laptop, including troubleshooting tips for common issues.
Understanding Bluetooth Technology

Before diving into the connection process, it’s helpful to have a basic understanding of Bluetooth technology. Bluetooth is a wireless communication standard that allows devices like headphones, smartphones, and laptops to connect and share data over short distances. Most modern HP laptops come equipped with Bluetooth capability, which makes connecting wireless devices like the Beats Studio Buds possible.
Checking Laptop Compatibility
Verifying Bluetooth Availability
The first step in connecting your Beats Studio Buds to your HP laptop is ensuring that your laptop has Bluetooth functionality. While most newer HP laptops are equipped with Bluetooth, some older models may not have this feature. To verify if your laptop has Bluetooth:
For Windows 10/11 Users:
Click on the Start Menu and go to Settings.
Select Devices and then click on Bluetooth & other devices.
If you see an option to toggle Bluetooth on or off, your laptop is Bluetooth-enabled.
For Windows 7/8 Users:
Open the Control Panel and go to Devices and Printers.
Look for a Bluetooth device listed under devices. If found, your laptop has Bluetooth functionality.
Ensuring Drivers Are Updated
Even if your laptop has Bluetooth, it’s crucial to ensure that the Bluetooth drivers are up to date. Outdated drivers can cause connection issues. To update your Bluetooth drivers:
Open Device Manager by right-clicking the Start Menu and selecting Device Manager.
Expand the Bluetooth category.
Right-click your Bluetooth adapter and select Update driver.
Follow the prompts to search for updated drivers online.
Enabling Bluetooth on Your HP Laptop
Once you’ve confirmed that your HP laptop has Bluetooth, the next step is to enable it:
For Windows 10/11 Users:
Click on the Start Menu and select Settings.
Go to Devices and then click on Bluetooth & other devices.
Toggle the Bluetooth switch to On.
For Windows 7/8 Users:
Go to the Control Panel and select Devices and Printers.
Click on Add a device. If Bluetooth is not already enabled, you’ll be prompted to turn it on.
Preparing Your Beats Studio Buds for Pairing

Charging the Beats Studio Buds
Before attempting to pair your Beats Studio Buds with your HP laptop, ensure they are sufficiently charged. Low battery levels can cause connectivity issues. To charge your Beats Studio Buds:
Place them in their charging case.
Connect the case to a power source using the USB-C cable provided.
Allow the buds to charge for at least 15-20 minutes before pairing.
Putting the Beats Studio Buds in Pairing Mode
To connect your Beats Studio Buds to your HP laptop, you need to put them in pairing mode. Follow these steps:
Open the charging case and remove the Beats Studio Buds.
Press and hold the button on the charging case until the LED indicator starts flashing white. This indicates that the Beats Studio Buds are in pairing mode and ready to connect to your laptop.
Pairing Beats Studio Buds with HP Laptop
Now that your HP laptop has Bluetooth enabled and your Beats Studio Buds are in pairing mode, it’s time to connect the two devices.
For Windows 10/11 Users:
Add a Bluetooth Device:
Open the Start Menu and go to Settings.
Click on Devices and then select Bluetooth & other devices.
Click on Add Bluetooth or other device.
Choose Bluetooth from the list of options.
Select Beats Studio Buds:
Your laptop will begin searching for available Bluetooth devices. Once it detects your Beats Studio Buds, they will appear in the list of devices.
Click on Beats Studio Buds to initiate the pairing process.
Complete the Pairing Process:
After selecting your Beats Studio Buds, your laptop will connect to them. Once the connection is successful, you should see a confirmation message on your screen.
For Windows 7/8 Users:
Add a Bluetooth Device:
Open the Control Panel and go to Devices and Printers.
Click on Add a device.
Select Beats Studio Buds:
Your laptop will search for available Bluetooth devices. Once it detects the Beats Studio Buds, they will appear in the list.
Select Beats Studio Buds from the list.
Complete the Pairing Process:
Follow the on-screen instructions to complete the pairing process. Once paired, your laptop will automatically connect to the Beats Studio Buds whenever they are within range.
Testing the Connection
After successfully pairing your Beats Studio Buds with your HP laptop, it’s essential to test the connection to ensure everything is working correctly.
Playing Audio
Open a media file, such as a video or music track, on your laptop.
Ensure the audio is playing through the Beats Studio Buds by checking the sound output device settings on your laptop. If necessary, select the Beats Studio Buds as the default audio output device.
Adjusting Volume
Use the volume controls on both your laptop and the Beats Studio Buds to adjust the sound to your preferred level.
Ensure that the audio is clear and without any interruptions or distortions.
Troubleshooting Common Issues
Even with the best preparation, you might encounter some issues when connecting your Beats Studio Buds to your HP laptop. Below are common problems and their solutions.
Connection Drops or No Sound
Reboot Both Devices: Restart both your laptop and the Beats Studio Buds and try pairing them again.
Reset the Beats Studio Buds: Place them in the charging case, close the lid, and then press and hold the button on the case until the LED flashes red and then white. This resets the buds and can resolve many connection issues.
Re-Pair the Devices: Remove the Beats Studio Buds from the list of paired devices on your laptop and repeat the pairing process from scratch.
Bluetooth Not Detecting Beats Studio Buds
Proximity: Ensure that the Beats Studio Buds are close to the laptop during pairing.
Update Bluetooth Drivers: Make sure your laptop’s Bluetooth drivers are up to date.
Interference: Move away from other Bluetooth devices that might interfere with the connection.
Poor Sound Quality
Signal Strength: Make sure there are no obstructions between the Beats Studio Buds and the laptop that could weaken the Bluetooth signal.
Interference: Other wireless devices, such as Wi-Fi routers or microwave ovens, can cause interference. Try moving to a different location or turning off interfering devices.
Audio Settings: Check your laptop’s audio settings to ensure that the correct audio profile is selected for the Beats Studio Buds.
Connecting your Beats Studio Buds to an HP laptop is a straightforward process that can significantly enhance your audio experience. By following the detailed steps outlined in this guide, you can ensure a seamless and enjoyable connection. Whether you’re using the buds for work, entertainment, or communication, having a reliable Bluetooth connection is key to getting the most out of your Beats Studio Buds. If you encounter any issues, the troubleshooting tips provided should help you resolve them quickly, ensuring you can enjoy high-quality sound without interruptions.