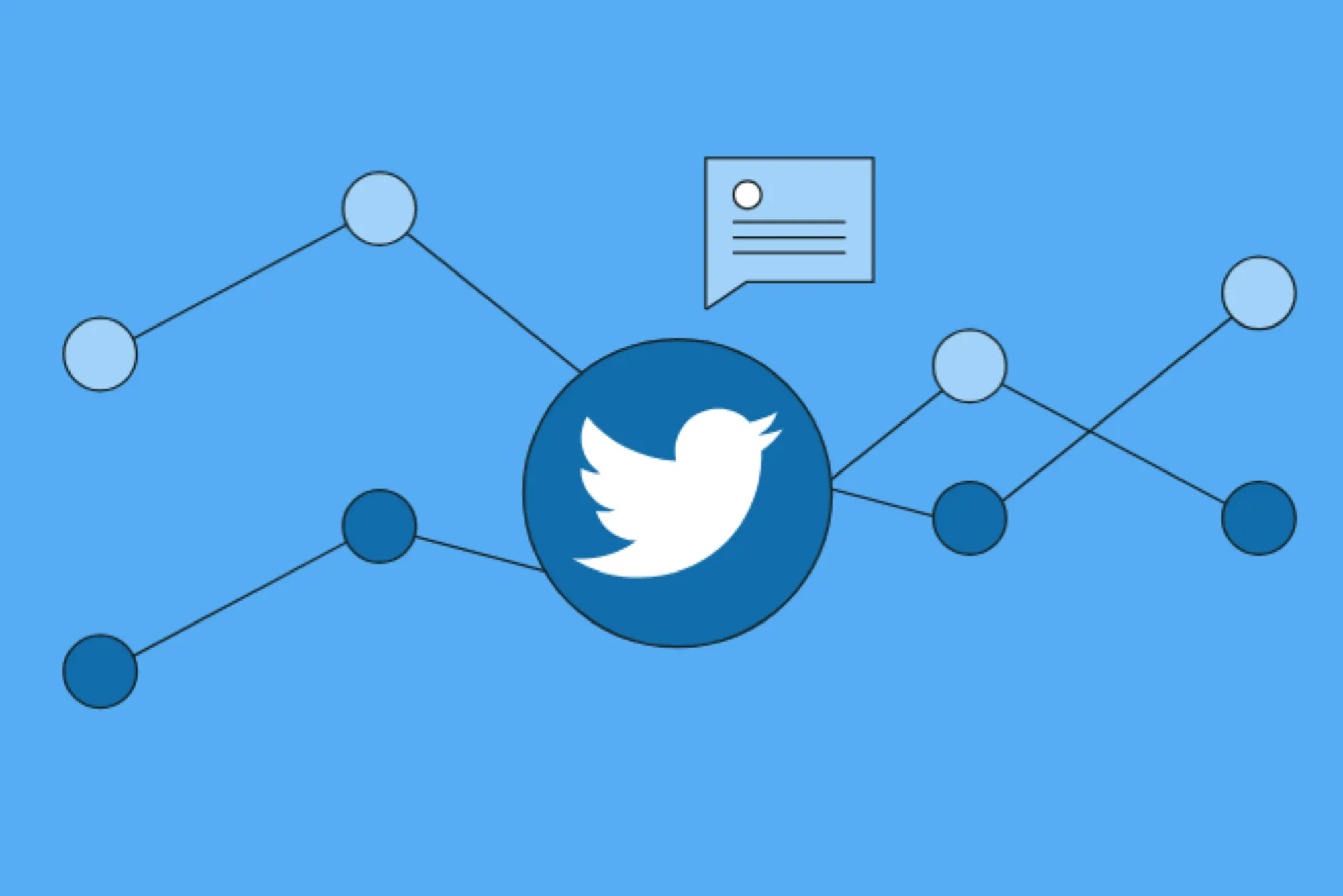The JBL Tune 660NC is a popular choice for those seeking high-quality audio and effective noise cancellation in a wireless headset. Whether you’re using it for work, entertainment, or both, connecting it to your laptop is a key step in getting the most out of your headphones. This guide provides a detailed walkthrough for pairing your JBL Tune 660NC with a laptop, including setup, troubleshooting, and tips for optimal use.
The JBL Tune 660NC offers a premium audio experience with its active noise-cancelling feature, making it an excellent choice for various audio needs. Connecting these headphones to your laptop allows you to enjoy high-quality sound and the convenience of wireless freedom. This article will guide you through the entire process, from preparing your headphones to troubleshooting potential issues.
Preparing Your JBL Tune 660NC

Before connecting your JBL Tune 660NC to your laptop, ensure that the headphones are properly charged and in pairing mode.
Charging the Headphones
Locate the USB-C Port: The JBL Tune 660NC comes with a USB-C charging cable. Locate the USB-C port on the side of the headphones.
Connect to Power Source: Plug the USB-C end of the cable into the headphones and the other end into a USB power source (such as a wall charger or a laptop’s USB port).
Charge Fully: Allow the headphones to charge fully. The LED indicator will show a steady light when charging is complete.
Turning On the Headphones
Power Button: Press and hold the power button until you see the LED indicator light up. The light should blink white, indicating that the headphones are in pairing mode. If the light does not blink or shows a different color, refer to the user manual for specific instructions.
Enabling Bluetooth on Your Laptop

To connect your JBL Tune 660NC, your laptop needs to have Bluetooth enabled. The process varies slightly depending on your operating system.
Windows 10/11
Access Settings: Click the Start menu and select Settings (the gear icon).
Open Bluetooth Settings: Navigate to Devices and then Bluetooth & other devices.
Turn On Bluetooth: Toggle the Bluetooth switch to On if it is not already enabled.
macOS
Open System Preferences: Click the Apple menu and select System Preferences.
Access Bluetooth Settings: Choose Bluetooth from the options.
Enable Bluetooth: Make sure Bluetooth is turned on by clicking Turn Bluetooth On if it is not already active.
Pairing the JBL Tune 660NC with Your Laptop
With Bluetooth enabled on your laptop and your JBL Tune 660NC in pairing mode, you can now pair the devices.
Windows 10/11
Add a Device: In the Bluetooth & other devices menu, click Add Bluetooth or other device.
Select Bluetooth: Choose Bluetooth from the options presented.
Find Your Headphones: Your laptop will search for available devices. Select JBL Tune 660NC from the list.
Complete Pairing: Follow any additional prompts to complete the pairing process. Once connected, the JBL Tune 660NC should be listed as connected under Bluetooth & other devices.
macOS
Scan for Devices: In the Bluetooth settings window, your laptop will start searching for available devices.
Select Your Headphones: Click Connect next to JBL Tune 660NC when it appears in the list.
Confirm Connection: Wait for the headphones to be listed as Connected. Your laptop may automatically set them as the default audio device.
Configuring Audio Settings
After pairing your JBL Tune 660NC, you might need to adjust your laptop’s audio settings to ensure optimal sound quality.
Windows 10/11
- Open Sound Settings: Right-click the speaker icon in the taskbar and select Open Sound settings.
- Choose Output Device: Under Output, select JBL Tune 660NC from the dropdown menu. This sets your headphones as the default audio output device.
macOS
Access Sound Settings: Click on the Apple menu, select System Preferences, and choose Sound.
Select Output Device: Go to the Output tab and select JBL Tune 660NC from the list of devices. This ensures that audio is directed through your headphones.
Troubleshooting Common Issues
If you experience problems while connecting or using your JBL Tune 660NC with your laptop, consider these troubleshooting steps.
Headphones Not Appearing
Ensure Pairing Mode: Verify that the headphones are in pairing mode (LED light should be blinking white).
Restart Bluetooth: Toggle Bluetooth off and on again on your laptop.
Reset Headphones: If the issue persists, try resetting the headphones by turning them off and on again.
Connection Issues
Proximity: Ensure that the headphones and laptop are within range (typically within 10 meters or 33 feet).
Interference: Move away from other electronic devices that may cause interference.
Update Drivers: Make sure your laptop’s Bluetooth drivers are up to date. You can check for updates through the Device Manager on Windows or by updating macOS.
Audio Quality Problems
Adjust Volume: Check the volume levels on both your laptop and headphones.
Check Audio Settings: Ensure that the JBL Tune 660NC is selected as the default audio device.
Update Firmware: Check if there is a firmware update available for your headphones that may improve performance.
Advanced Tips for Enhanced Performance
To get the most out of your JBL Tune 660NC headphones, consider these advanced tips:
Maintain Battery Health
Avoid Overcharging: Disconnect the headphones once they are fully charged to prolong battery life.
Charge Regularly: Regularly charge the headphones even if they are not in use to keep the battery in good condition.
Optimize Noise Cancellation
Adjust Settings: Use the JBL app (if available) to adjust noise cancellation settings according to your environment.
Fit Properly: Ensure the headphones fit snugly over your ears for optimal noise isolation.
Use Audio Enhancements
Equalizer Settings: Adjust the equalizer settings on your laptop or through audio software to match your listening preferences.
Update Software: Keep your laptop’s audio drivers and software up to date for the best sound experience.
Connecting your JBL Tune 660NC to a laptop is a simple process that enhances your audio experience with wireless convenience and noise cancellation. By following the steps outlined in this guide, you can ensure a smooth pairing process and troubleshoot any issues that may arise. Whether you’re using your headphones for work, gaming, or entertainment, proper setup and maintenance will help you enjoy high-quality sound and performance.